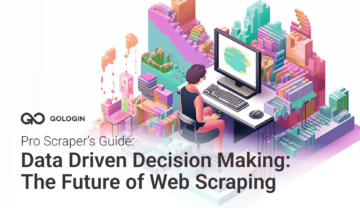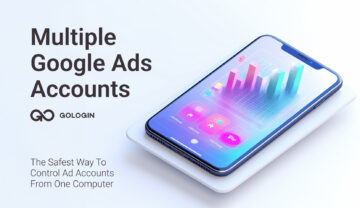Do you know, there are almost three billion WhatsApp users around the globe, including you and me. How many of us are fed up with looking at our tiny mobile device screen, typing on that small keyboard for many hours of the day?
Nothing to worry about. The solution is the WhatsApp Web app. Yes, there are no more tiring eyes reading the tiny letters or hand cramps typing on the tiny keyboard. Now you can use your favorite communication partner on a large screen with a more convenient keyboard and share the files saved on your laptop easily.
Let’s explore more about using it, setting up WhatsApp Web login, and managing multiple accounts in this article.
How to Set Up WhatsApp Web Login Step by Step (2025 Update)
We can log in to the WhatsApp Web app using Google Chrome or any other preferred browser. I will guide you in setting up the WhatsApp login step by step in this section.
Instructions for WhatsApp Web Login on Your PC
1. First, type ‘whatsapp web login’ in your browser, find the link to WhatsApp Web, and go to the official WhatsApp web page.
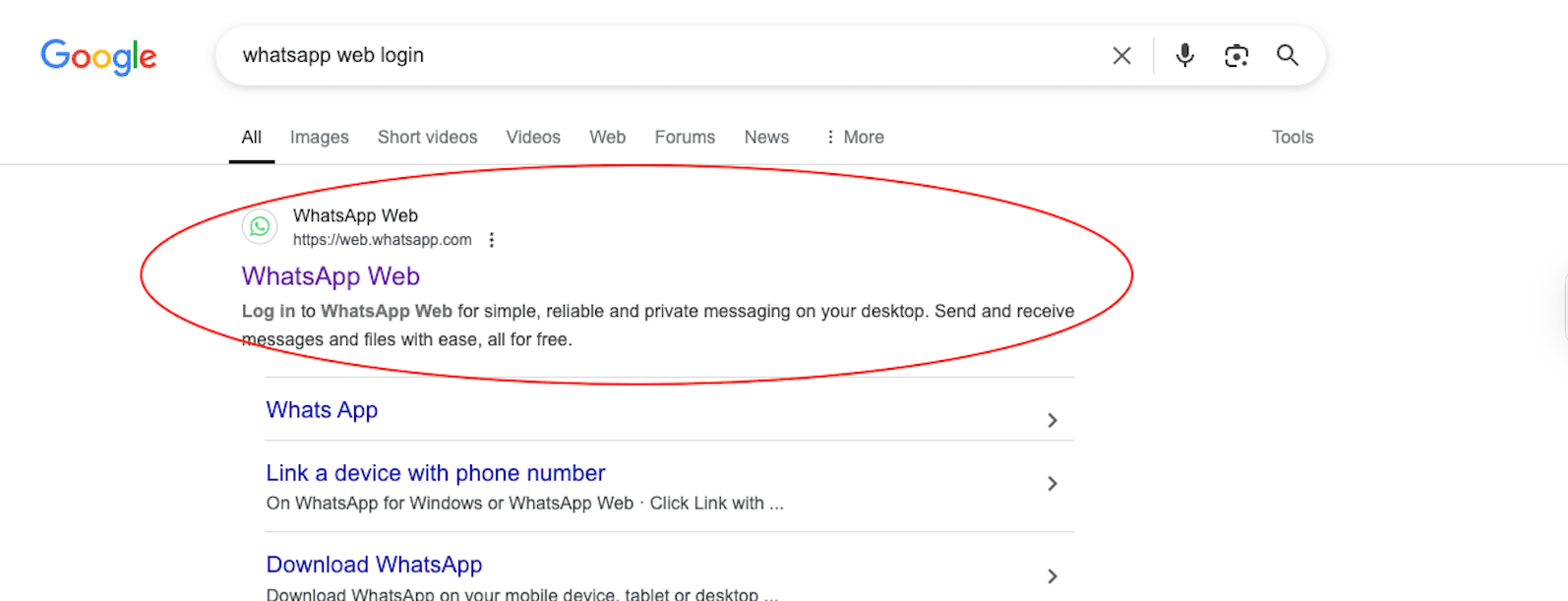
2. Then you will see the screen below with a QR code.
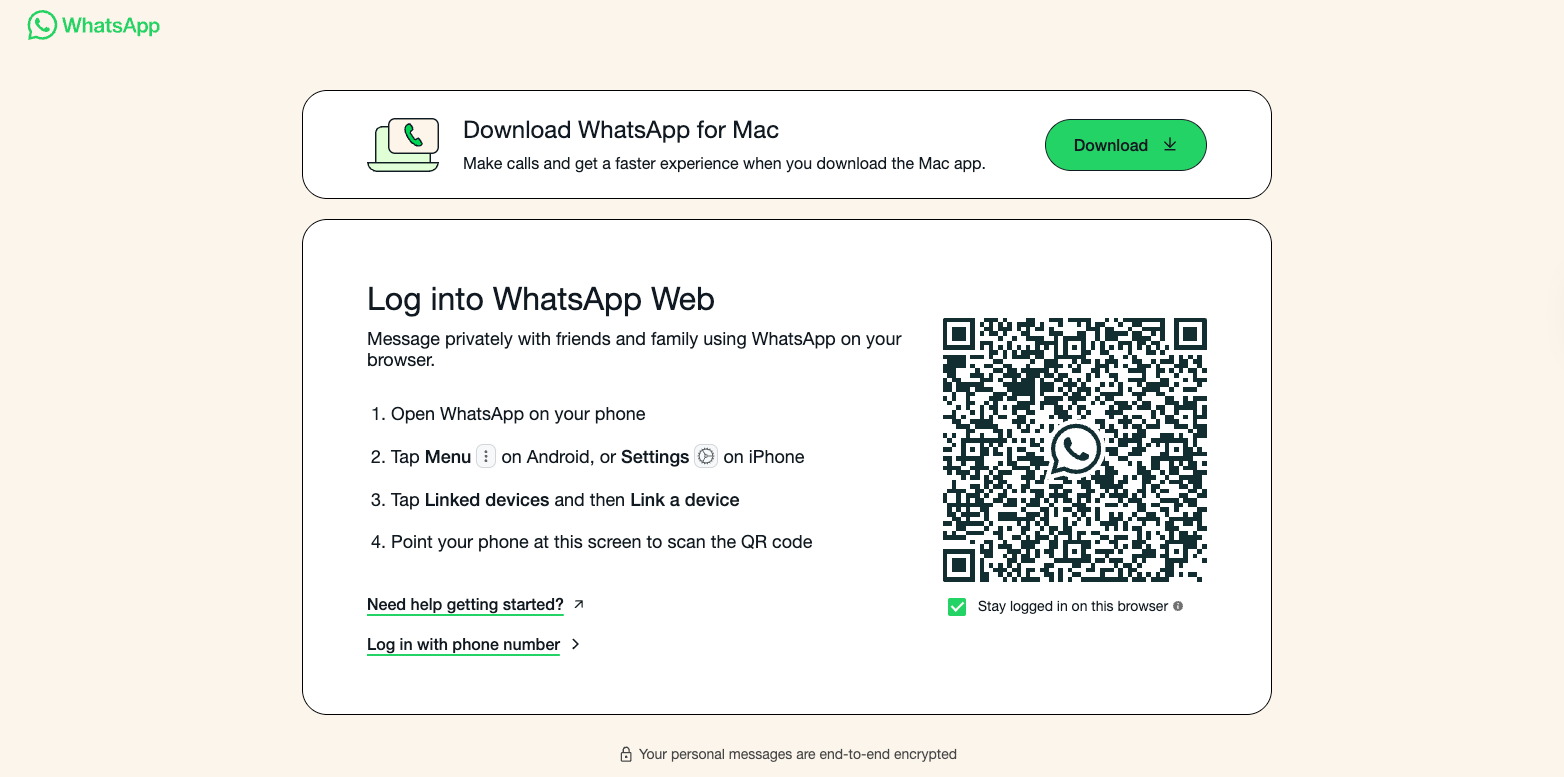
3. Now open WhatsApp on your phone and find the “Linked Devices” option. I will explain this in detail in the sections below for iPhone and Android users separately.
4. Under “Linked Devices,” tap the “Link Device” option.
5. Then point the back camera of your phone at the QR code on your PC screen
6. When it’s connected, you can use your WhatsApp account on your PC or laptop.
WhatsApp Web Login Steps for iPhone Users
If you are an iPhone user, this section will help you follow the “Link Device” part, which I described above, on your iPhone.
1. Open WhatsApp on your iPhone.
2. Tap on Settings in the bottom right corner of your screen.
3. Then tap on “Linked Devices” and tap on the “Link device” button on the Linked Devices screen.
4. Now you can scan the QR code provided by WhatsApp Web on your PC (discussed in the previous section), using the back camera of your phone.
5. WhatsApp is now ready to use in your browser—simple and seamless.
WhatsApp Web Login Steps for Android Users
If you use an Android phone, this section will help you set up your WhatsApp Web login on your Android phone.
1. Launch WhatsApp on your phone.
2. Tap on the three dots in the top right corner to open the menu.
3. Select the “Linked devices” option from the menu.
4. Then tap on the “Link a device” button on the Linked devices screen.
5. Now, scan the WhatsApp Web QR code you got in the browser on your PC, which we discussed in the PC setup section above, using your phone’s camera.
6 You’re good to go! Start using WhatsApp on your browser with ease.
How to Manage Multiple WhatsApp Accounts in One Browser (Tested with GoLogin)
It’s essential to manage many Social Media apps, including multiple WhatsApp accounts for many of us. As a freelancer, I need to keep client communication and personal chats separate.
Multiple brand identities, customer support lines, and marketing campaigns force businesses and social media teams to maintain separate WhatsApp presences for each entity.
Unfortunately, traditional browsers fall short here. Most of them don’t allow you to run more than one active WhatsApp Web session at a time.
Even incognito mode or browser extensions can lead to logouts, session conflicts, or messy overlaps. That’s exactly why I turned to GoLogin — and I’ll walk you through how I got it to work seamlessly.
As one of the best anti-detect browsers to manage multiple accounts, GoLogin enables us to assign a unique browser fingerprint to each of our WhatsApp accounts.
Let’s walk through a few simple steps to manage multiple WhatsApp accounts in a single browser on your PC or laptop.
- Visit GoLogin and create your free account.
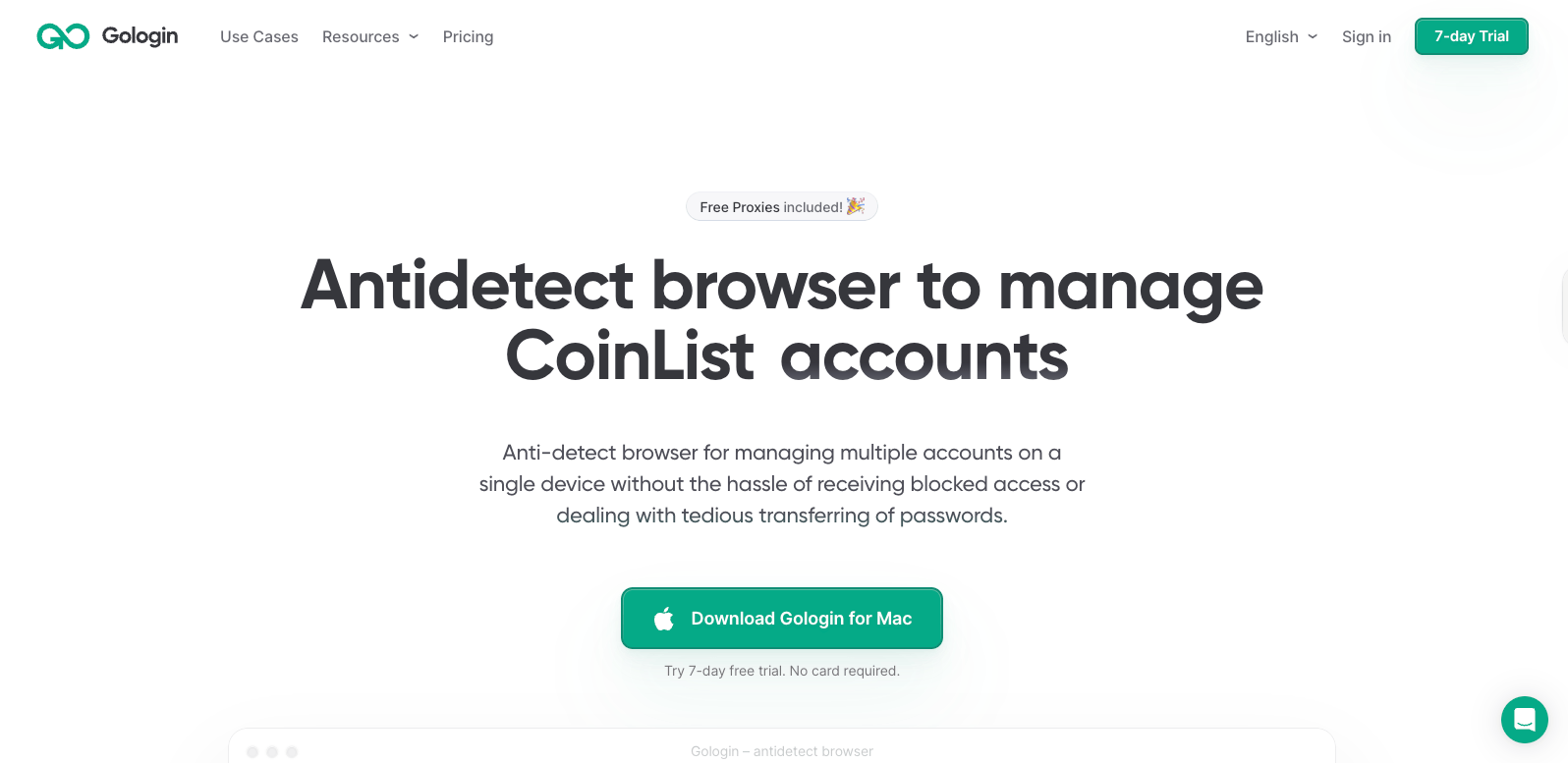
- Then, download and install the GoLogin app version relevant to your operating system on your PC or laptop. I installed the Mac version on my MacBook.
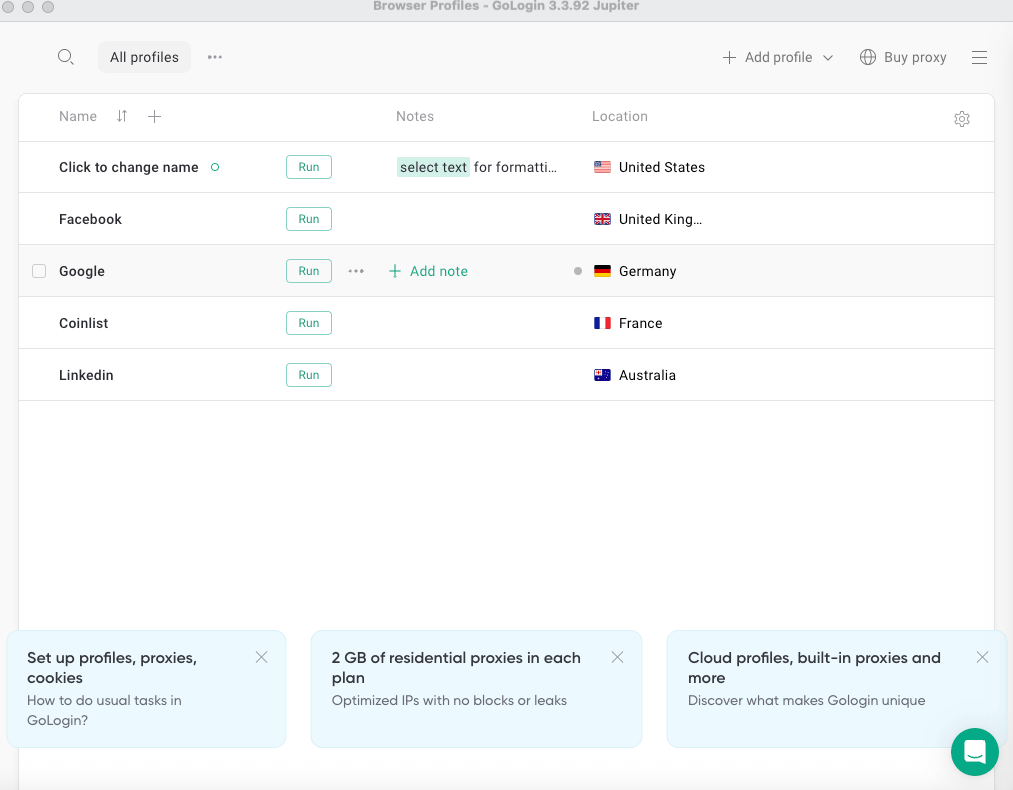
- When we launch the app, a clean dashboard with a few ready-made browser profiles appears to get started. Then, click on the “+ Add profile” button in the upper right corner of the dashboard.
- Then we get the GoLogin browser profile setup screen, which is shown below.
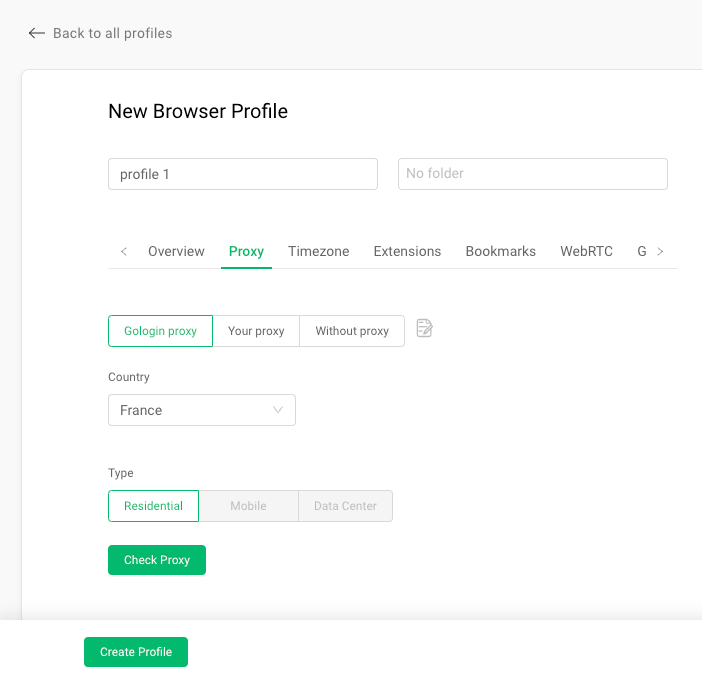
- Let’s create a browser profile for WhatsApp as below:
-
- Replace the “profile 1” placeholder with your custom profile name — in this case, I replace it with “WhatsApp 1”.
- Go to the proxy tab.
- Choose “GoLogin proxy” for this profile.
- Choose the required country — I will select “United States”.
- Select “Residential” as the type — it’s ideal for both home and work environments.
- Next, click the “Check Proxy” button. You’ll see your new IP location.
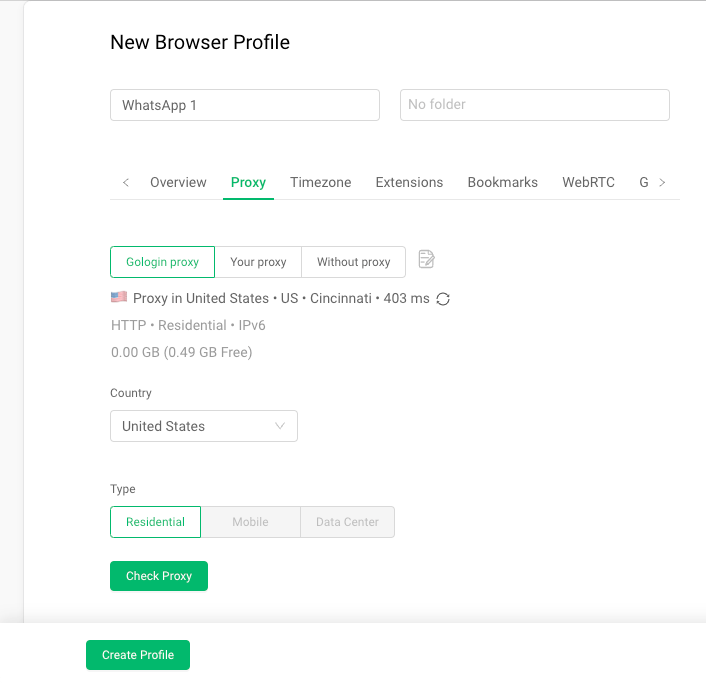
-
- Then click the “Create Profile” button. It will create the new profile, and we can see it in the GoLogin dashboard as “WhatsApp 1”.
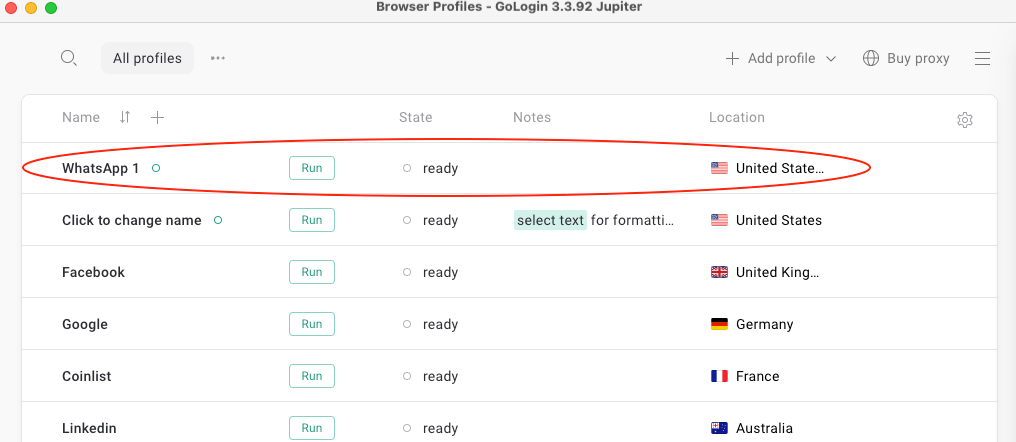
-
- When I run my WhatsApp browser profile, it will start a separate anti-detect browser.
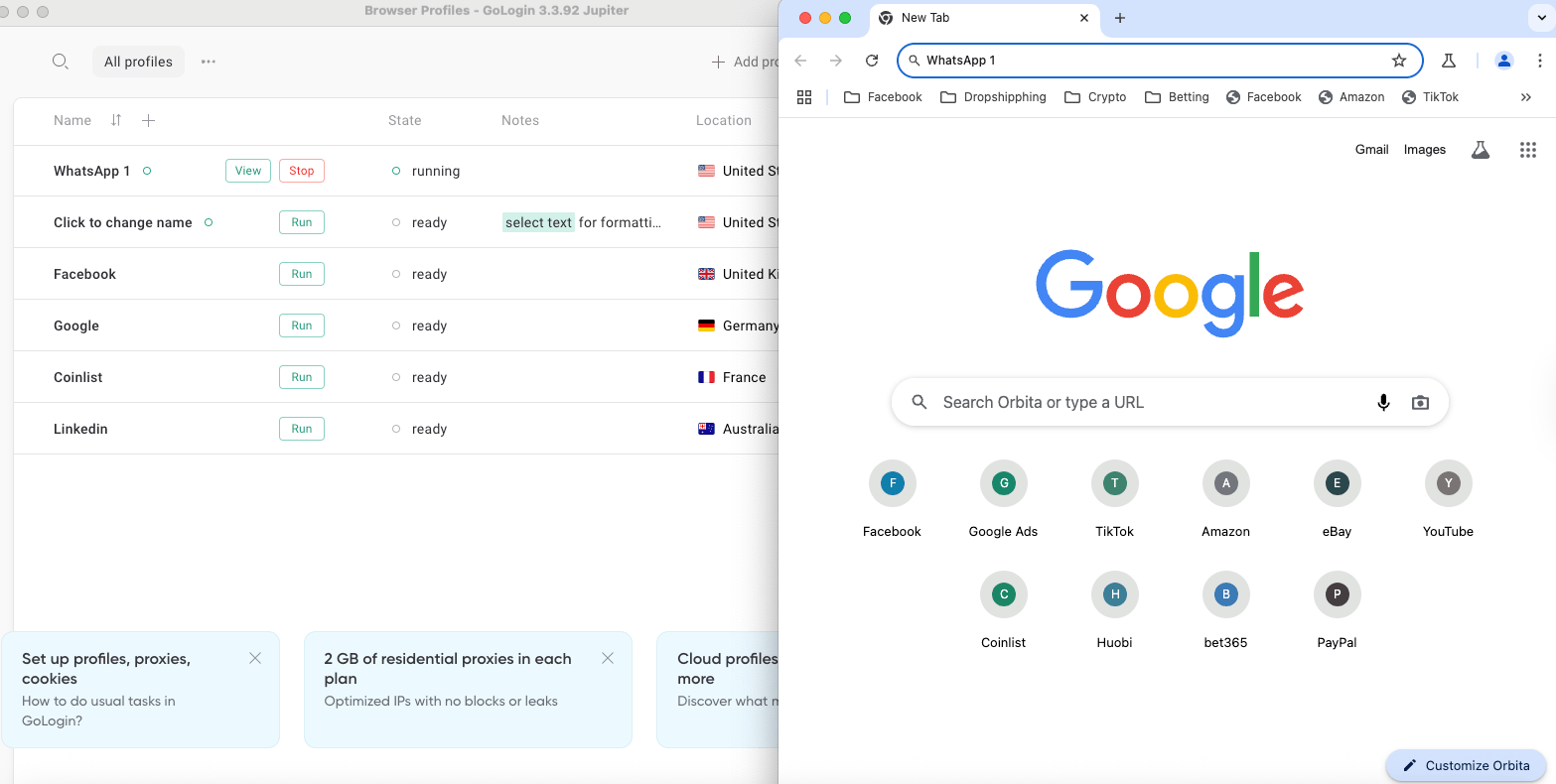
-
- Now open WhatsApp Web on this new isolated browser.
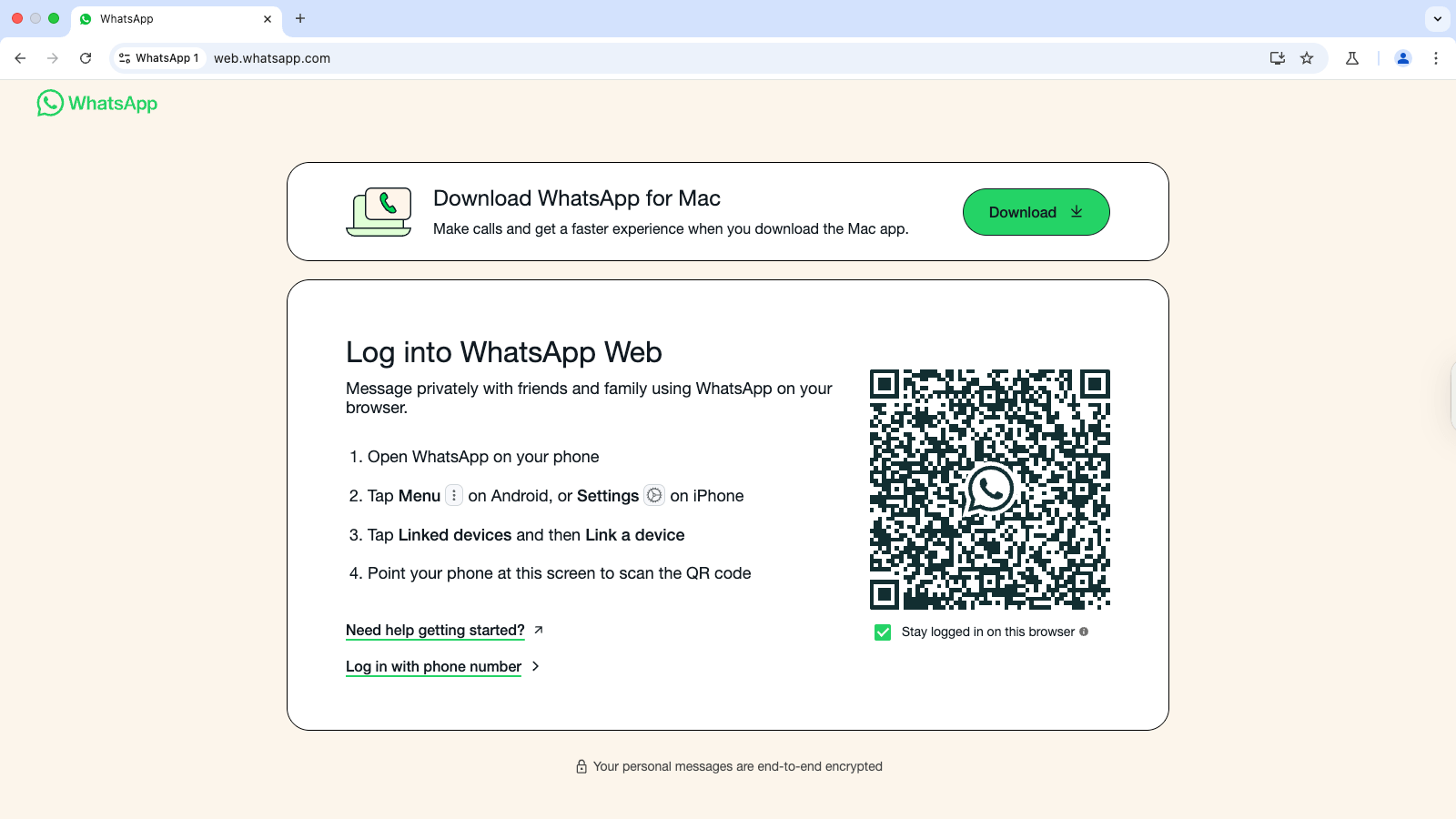
-
- Now you can follow the steps I described earlier to connect your WhatsApp account to this browser.
- Create a few more profiles for WhatsApp on GoLogin as required, and connect different WhatsApp accounts on the same device in the same way, and manage them without any hassle.
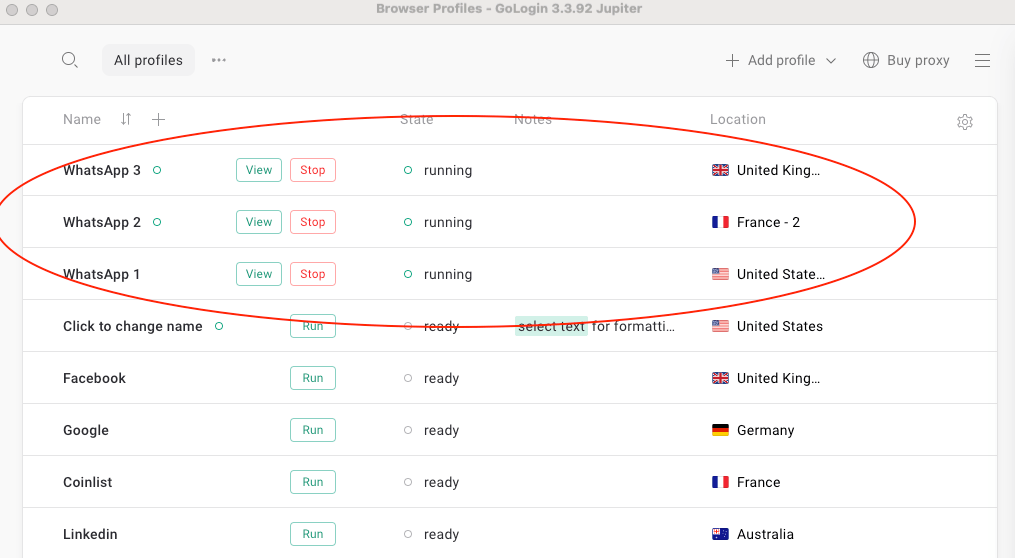
Disclaimer: This article is intended for educational purposes only. Users are responsible for ensuring that their use of multiple WhatsApp accounts complies with WhatsApp’s Terms of Service. GoLogin does not promote automation, spamming, or any activity that violates platform policies.
What Are the Common WhatsApp Web Login Errors — and How I Fixed Them
Let’s discuss the most common WhatsApp web login errors I found and how I fixed them.
QR Code Not Scanning
I have encountered this problem numerous times. The QR code on WhatsApp Web fails to scan at times, even when I am holding my phone right in front of the screen. The main reasons for this problem in my case were a dirty or smudged camera lens, poor lighting, or an unstable internet connection.
After cleaning the lens and switching to a brighter environment, the scan worked instantly. I also make sure the code is fully visible and not zoomed in too much on my browser screen.
Session Expired
I’ve seen the “Session expired” message pop up unexpectedly, even when I thought everything was working fine. This usually happens when I leave the WhatsApp Web tab inactive for too long or if my browser clears cookies automatically.
To fix it, I simply refresh the page and rescan the QR code using my mobile device. When using GoLogin, I make sure to enable cookie persistence in my browser profile so sessions don’t get wiped between uses.
“Phone Not Connected” Error
This error used to confuse me, especially when my phone had a full signal and Wi-Fi. But I learned that WhatsApp Web still relies on the mobile app being online in many cases, especially if multi-device mode isn’t fully synced.
I fixed this by ensuring WhatsApp is open and running in the background on my phone and that it has a stable internet connection. If I’m using GoLogin, I also double-check that the browser profile isn’t blocking any necessary network activity. Sometimes, toggling airplane mode on and off helped reset the connection quickly.
My Fixes That Worked Every Time
After running into these issues repeatedly, I found a few simple fixes that almost always solve the problem:
- Clear browser cookies and cache – Especially if the QR code won’t scan or sessions keep expiring.
- Refresh the WhatsApp Web QR code – Sometimes it just needs to regenerate to sync properly.
- Use GoLogin’s session isolation – With separate browser profiles, I can run multiple WhatsApp sessions without conflicts or logout issues.
These small steps have saved me a ton of time and made managing multiple WhatsApp accounts much smoother.
Ready to Take Control of Your WhatsApp Workflow?
Using WhatsApp Web in 2025 is no longer just about convenience — it’s about working smarter. Whether you’re a freelancer, social media manager, or small business owner, managing multiple WhatsApp accounts from one browser can give you the edge. I’ve tested the methods, faced the errors, and found that tools like GoLogin truly simplify the experience with secure, isolated sessions.
You now possess the skills to establish the setup, resolve login problems, and handle multiple accounts without any issues, which enables you to optimize device communication while maintaining privacy and performance. Test it out while staying compliant to experience how your daily WhatsApp operations will become more efficient.
Explore more use cases of GoLogin.
FAQ – Quick Answers to User Questions
I will address typical user inquiries through answers derived from my actual experience.
How to log in to WhatsApp web?
The process is easy to follow. We can access WhatsApp web through the following steps:
- Open WhatsApp Web at https://web.whatsapp.com/ using your PC or laptop browser.
- Follow the instructions provided to scan the QR code with your phone.
- Everything’s ready — let’s start using WhatsApp Web.
Can I log in to WhatsApp with just my phone number?
Not exactly. We can’t log into WhatsApp web or app using only our phone number. There will be an identity verification via a one-time code that you receive through SMS or a call. We will be asked to scan a QR code with our primary phone even for logging in to linked devices.
Is there a limit to multiple WhatsApp accounts?
Yes, WhatsApp allows only one account for a phone number. Each WhatsApp account should be linked to a unique phone number.
Is WhatsApp Web safe?
Yes, it’s generally safe. Our messages are secured with end-to-end encryption.
However, the safety depends on the way we use it. Always log out after using shared or public computers, enable screen locks on the devices, and avoid suspicious browser extensions.
We will have extra protection when using an anti-detect browser like GoLogin.
Download GoLogin for free and manage multiple accounts without bans!