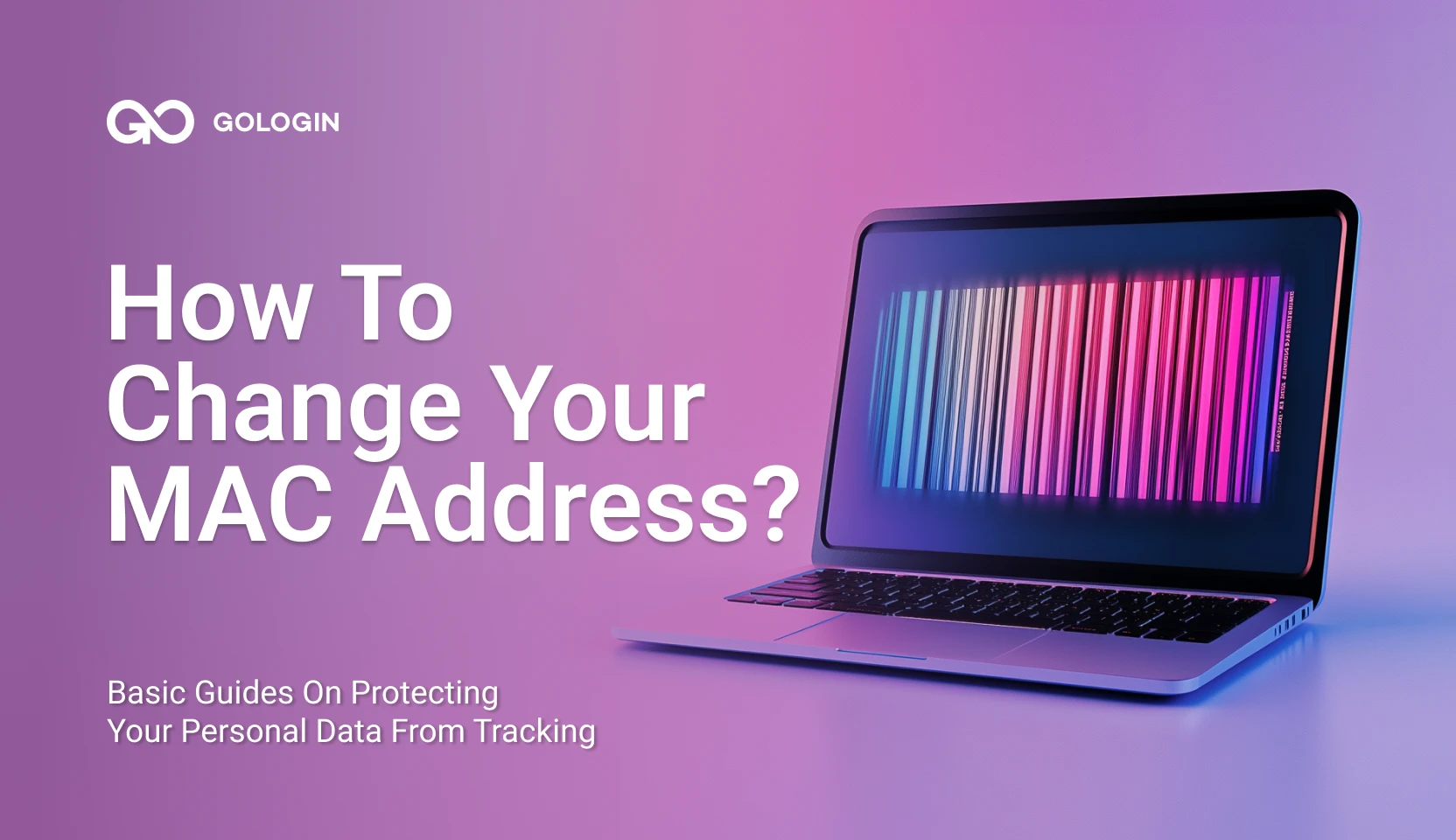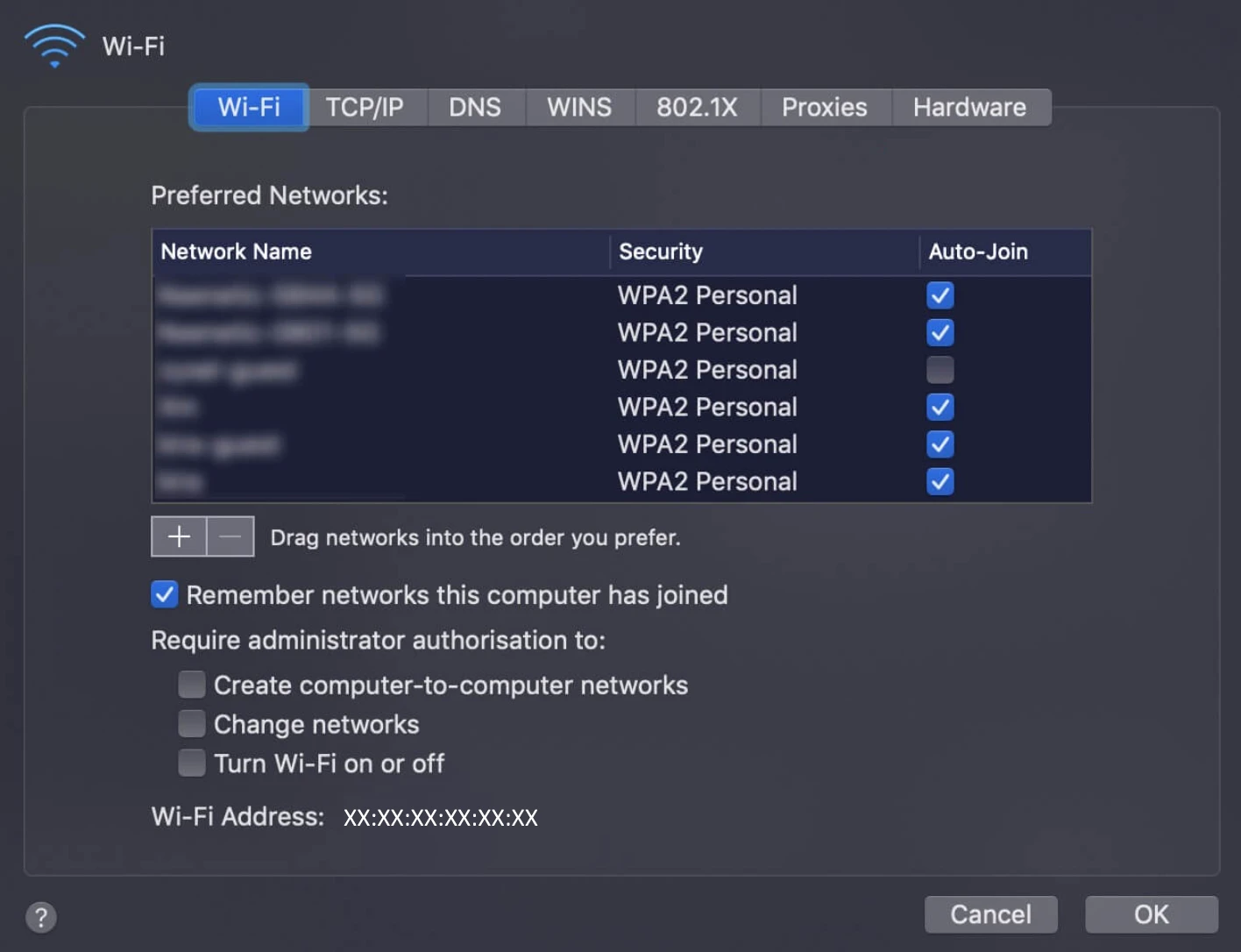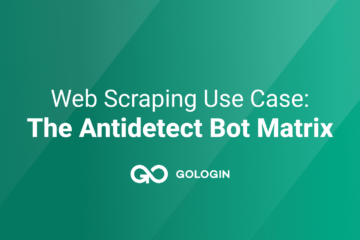Nowadays, our gadgets are always online, connecting to different kinds of networks such as Wi-Fi or cellular data. These connections are identified by the Media Access Control (MAC) address. You don’t always have to bother how to change MAC address, however this unique device ID also has some implications on privacy and security.
With the advancement in technology, there are also advancements in protecting our digital footprints. Knowing how to change your MAC address is one of the ways to increase your privacy and prevent unwanted tracking.
What is a MAC Address?
In every network communication, there is a fundamental component called the MAC (Media Access Control) address. This is an identification figure which is given to the hardware of your network interface card (NIC) or other networking devices. You can consider it as the digital equivalent of the number on your house or apartment – it enables networks to pinpoint and recognize your device within a local network.
The MAC address consists of several characters that are usually formatted in the form of six pairs separated by colons or hyphens (e. g. 00:1A:2B:3C:4D:5E). Manufacturers embed this address into the device’s hardware, and it serves the purpose of networking protocols in confirming whether the information sent is reaching the right end or not.
Should I Change My MAC Address?
The MAC address is very important for communication in the network and it can only be seen within the local network of the user. To illustrate, when you link up with the internet through your Wi-Fi at home, the router identifies your MAC and employs it in directing data packets.
However, changing your MAC address is something that you would not do often unless you regularly connect to public networks or have some particular needs for evading certain kinds of network restrictions.
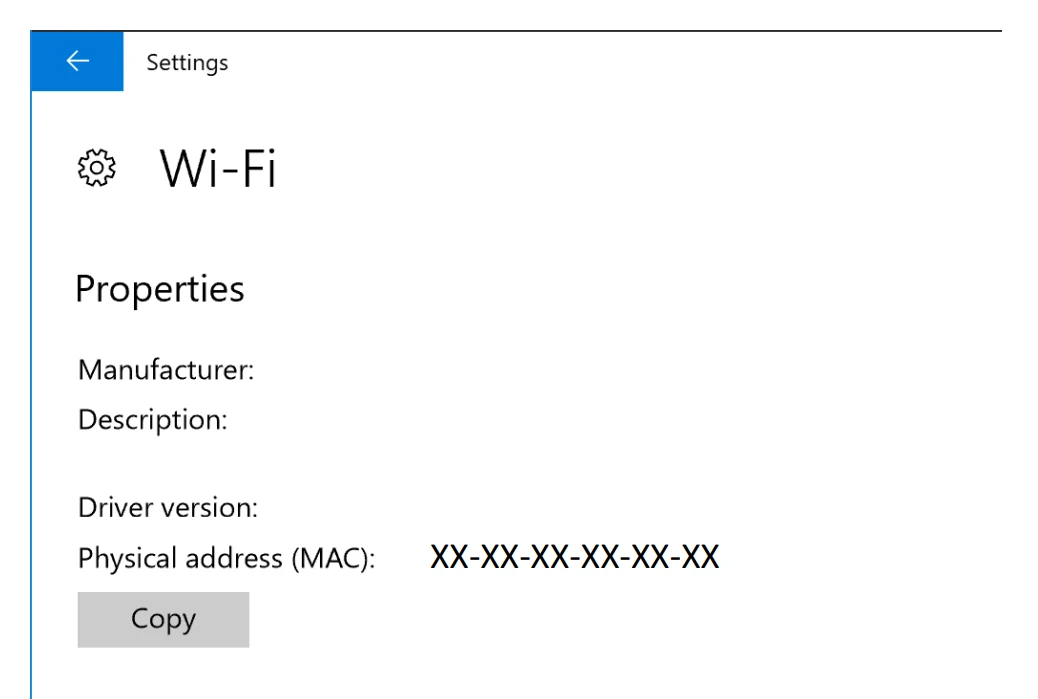
How Can a MAC Address Be a Security and Anonymity Threat?
With the Wi-Fi or Bluetooth switched on in your device, a signal is sent indicating the MAC address. It is a unique ID for your device which helps it connect to networks, but can also be a potential privacy concern.
Public Visibility
The MAC address of your device is exposed to nearby devices whenever you connect it to a network or even switch on the Wi-Fi. Such data can be easily obtained by any person who has the right tools. Unlike some personal information that may need some work to get, MAC addresses are detectable with simple scanners.
Tracking and Profiling
In most cases, companies and some government facilities employ sensors that are capable of detecting the MAC addresses of individuals’ presence and movement.
For instance, shopping complexes and resorts can employ this technology to determine the duration that individuals stay for, the particular spots that they visit, as well as their return rate. Although this information is important in analyzing client behavior, it can also lead to violation of privacy.
Privacy Issues
It is possible to gather MAC addresses with ease, and therefore, they can be employed in monitoring one’s movements and activities. In other words, whenever you switch on the Wi-Fi of your device, it is possible for some people to keep tabs on where you go and what you do, without you even realizing it.
Potential Misuse
Although MAC addresses are helpful in enhancing services and advertising by companies, there’s also the potential for misuse.
It is crucial to think about the confidentiality of your information because the data on what you do and where you go could violate your rights if applied in an unexpected way or if you gave it no approval.
Why Change the MAC Address?
Considering the possible risks that may arise from revealing your MAC address, it would be wise to change it to improve your privacy and security. There are various reasons for thinking about changing your MAC address:
Enhancing Privacy
Changing your MAC address from time to time reduces the chances that someone will track you or identify you just by looking at the specific features of your device. It becomes difficult for companies and people to create a continuous profile regarding where you go and what you like.
Avoiding Tracking
Changing your MAC address may prevent continuous tracking in areas that monitor visitor behavior through MAC addresses like shops or internet cafes. It becomes important for someone who does not want his or her log of activities and movements kept.
Bypassing Restrictions
There are networks which apply access control measures through the use of MAC addresses. In case you are unable to connect with some devices on the network due to its blocking mechanism, changing your MAC address can help in going around restrictions and enabling your connectivity.
Troubleshooting and Security
Occasionally, altering your MAC address may be useful in fixing some problems or conflicts within a network, especially when there is a presence of comparable MAC addresses from different devices on that network. It also enhances security since it prevents eavesdroppers from monitoring the activity of your device.
How To Change MAC Address on Different Devices
Windows 10
Changing the MAC address on Windows 10 is a straightforward process, though it involves a few detailed steps. We made a separate guide on how to find MAC address Windows 10 and other OS versions. Here’s how you can change it:
- Open the Control Panel. Hit the Windows key on your keyboard and type “Control Panel” into the search bar. Press on the Control Panel app from the search results for it to open.
- Access Network Connections. In the Control Panel window, use the search bar in the top-right corner to type “Network Connections.”Go to the “View network connections” link.
- Select Your Network Adapter. On the Network Connections screen, locate the network adapter you are currently using. If the adapter shows a red X under its icon, it is not the active one. Double click on the active network adapter to open its properties.
- Change the MAC Address. In the adapter properties window, select Properties at the bottom. Next, click the “Configure” button on the following screen.Navigate to the “Advanced” tab.
- Modify the MAC Address. In the Advanced tab, look for an item labeled “Network Address” or “Locally Administered Address.”
Select it, and on the right side, enter your new MAC address. Note that Windows will format the address automatically, so if you want it to appear as A1:B2:C3:D4:E5:F6, you should type it in as A1B2C3D4E5F6. Ensure the address is exactly 12 characters long. Click “OK” to apply the changes.
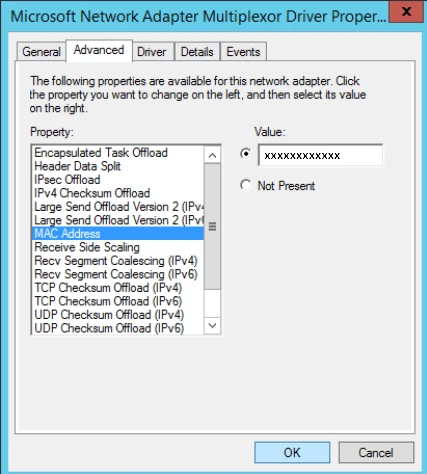
- Reboot Your Computer. To make sure that the changes are implemented, you should reboot your computer.
- Verify the Change. After rebooting, check if the MAC address has been updated. Open Command Prompt by hitting the Windows key, typing “CMD,” and selecting Command Prompt from the search results. In the Command Prompt window, type IPCONFIG /ALL. Click Enter. Find your network adapter in the list and check the “Physical Address” to confirm it matches the new MAC address you entered.
Optional: Registry Editor Method
If you need to manually set the MAC address through the registry, follow these additional steps:
- Open the Registry Editor. Hit the Windows key, type “Regedit” into the search bar, and open the Registry Editor. Grant it admin permissions if prompted.
- Navigate to Network Adapter Settings. In the Registry Editor, expand the folders in this order: HKEY_LOCAL_MACHINE > SYSTEM > CurrentControlSet > Control > Class. Locate the folder with the GUID {4d36e972-e325-11ce-bfc1-08002be10318}.
- Find Your Network Adapter. Within this folder, you’ll find several numbered subfolders (e.g., 0000, 0001). Each folder represents a network adapter. Click through these to find the one you wish to modify by checking the DriverDesc value.
- Add or Modify the MAC Address. Right-click on the appropriate numbered folder, select “New,” then “String Value.”Name the new string value “NetworkAddress.” Double-click on this new entry (or right-click and select “Modify”) and enter your desired MAC address without colons or hyphens (e.g., A1B2C3D4E5F6).
- Reboot and Verify. Restart your computer. Once it has rebooted, open Command Prompt again and run IPCONFIG /ALL to confirm the MAC address change.
Windows 11
While Windows 11 does not offer a direct method to manually set a specific MAC address, it does provide options to randomize your MAC address, which can be useful for protecting your identity on public networks.
Here’s how you can do it:
- Open Settings: To open the Start menu, hit the Windows key on your keyboard. Next, in the search box, input “Settings” and click on the Settings application that appears in the search results.
- Navigate to Network Settings: In the Settings app, go to the Network & Internet section.
- Select Your Connection Type: Click on Ethernet if you are using a wired connection, or Wi-Fi if you are connected wirelessly.
- Choose Your Network Adapter: For Ethernet, select the Ethernet adapter from the list. For Wi-Fi, choose your current Wi-Fi network or SSID.
- Access Hardware Address Settings: Look for the Random hardware addresses option. This feature is turned off by default.
- Configure Randomization: You can choose to Turn On random hardware addresses, which will generate a random MAC address each time your device connects to a network. Alternatively, you can select Change Daily to randomize your MAC address every 24 hours.
MacOS
There are some address-changing third party apps that one can download for macOS, it is also possible to employ the Terminal application in changing the MAC address quickly and easily.
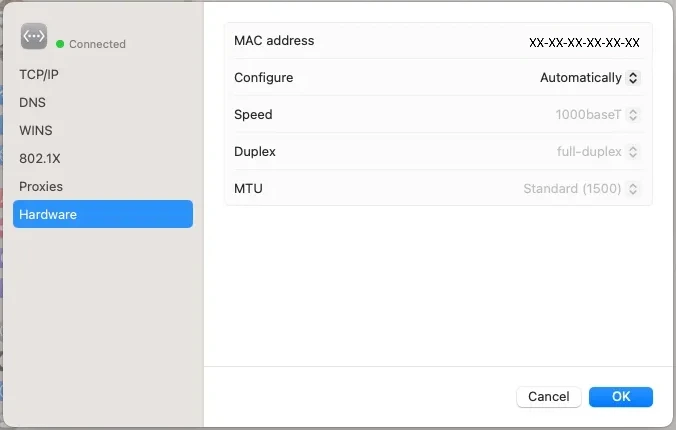
1. Check and Record Your Current MAC Address.
Before making any changes, you should first identify and record your current MAC address. Here’s how:
- Locate the Wi-Fi icon in the upper right corner of your macOS menu bar.
- Hold down the Option key on your keyboard and then click on the Wi-Fi icon.
- In the drop-down menu that appears, find the second line labeled “Address.” This line displays your current MAC address in gray text.
2. Open Terminal
To make changes to your MAC address, you’ll need to use the Terminal application:
- Open Finder, then go to Applications, Utilities and Terminal.
- In the Terminal window, you’ll type the necessary commands to change your MAC address.
3. Change Your MAC Address
If you have a specific MAC address you want to use, follow these steps:
- Type the following command into Terminal: sudo ifconfig en0 ether aa:bb:cc:dd:ee:ff
- Replace aa:bb:cc:dd:ee:ff with the MAC address you wish to use. The en0 part refers to network interfaces. If this command doesn’t work, you might need to try en1 instead, depending on your device’s network setup.
- Click Enter and input your administrator password if necessary.
To Generate and Use a Random MAC Address:
For enhanced privacy, you might want to use a randomly generated MAC address. Here’s how:
- Enter the following command line in Terminal: openssl rand -hex 6 | sed ‘s/(..)/1:/g; s/.$//’ | xargs sudo ifconfig en0 ether. This command generates a random MAC address and applies it to the en0 interface. Again, if en0 does not work, try en1 or check the correct interface name from the Wi-Fi icon details.
- Press Enter and provide your administrator password if necessary.
4. Verify the Change
To ensure the MAC address has been updated, re-check your MAC address using the same method described earlier:
- Hold the Option key, click the Wi-Fi icon, and look for the “Address” line.
Android
On an Android device, it may not be very easy to change the MAC address as it would need one to root the device and have some special applications.
Nevertheless, one should understand that rooting might invalidate your warranty and could lead to further problems, so taking caution and being mindful of the dangers is important.
1. Root Your Android Device
- Understand the Risks: Rooting your Android device gives you full administrative access, but it can void your warranty and might make your device more vulnerable to security risks. Ensure you are aware of these consequences before proceeding.
- Find a Reliable Method: The rooting process varies depending on your device model and manufacturer. Research the best rooting method for your specific device and follow a trusted guide to perform the root.
2. Install a MAC Address Changer App
- Choose an App: After rooting, you need to install a MAC address changer app. Some popular options include BusyBox, Terminal Emulator, ChameleMAC, and
- Mac Address Ghost. These apps can help you modify your MAC address.
- Download and Install: Search for the chosen app in the Google Play Store or other trusted sources and install it on your device.
3. Open the MAC Address Changer App
- Open the MAC address changer app you installed. Most of these apps will require root access, so make sure you grant the necessary permissions when prompted.
4. Generate or Enter a New MAC Address
- Choose a Method: Depending on the app, you can either generate a new MAC address or manually enter one. Select the option that suits your needs.
- Enter the Address: If entering manually, make sure to input a valid MAC address format (usually a sequence of six pairs of hexadecimal digits, e.g., 00:1A:2B:3C:4D:5E).
5. Apply the New MAC Address
- Execute the Change: Tap the appropriate button or option within the app to apply the new MAC address. The exact steps may vary depending on the app you are using.
Restart Your Android Device
- Reboot for Effect: It’s generally recommended to restart your device after making changes to ensure the new MAC address takes effect. Simply turn off and then turn on your device.
iOS
iOS doesn’t offer a native option to manually change your MAC address. Instead, Apple’s approach to enhancing privacy is built into the operating system itself.
Since iOS 14, Apple has introduced a feature that automatically spoofs your MAC address to help protect your privacy on Wi-Fi networks. Here’s how you can manage this feature:
- Open Settings: Start by opening the Settings app on your iPhone.
- Access Wi-Fi Settings: Tap on “Wi-Fi” to view the list of available networks.
- Select Network Information: Find the network you’re connected to or wish to connect to, and tap the small blue “i” icon next to it.
- Toggle Private Wi-Fi Address: On the next screen, look for the “Private Wi-Fi Address” toggle. When this option is enabled, iOS will automatically use a randomized MAC address for that network. This helps prevent network administrators and third parties from tracking your device based on its MAC address.
- Switching Between Private and Non-Private Addresses:
a. Enable Private Address: If you want to ensure your MAC address is randomized, make sure the “Private Wi-Fi Address” toggle is on. You’ll see a message indicating that you will rejoin the network with a private address. Tap “Rejoin” to confirm.
b. Disable Private Address: If you choose to turn off this feature, you’ll receive a warning that you will be rejoining the network with a non-private MAC address. Tap “Rejoin” to proceed.
Note: You can manage this feature on a per-network basis. For example, you might prefer to keep the private address feature turned off for your home network but enabled for public Wi-Fi networks like those in coffee shops or libraries.
Although it’s possible to adjust this setting according to your preferences, it is generally advisable to keep the feature enabled for all networks to maintain the highest level of privacy.
How To Easily Change My MAC Address Using GoLogin?
In terms of online privacy and anonymity, the MAC address of your device is not a significant concern to the majority of websites and services. The reason for this is that routers as well as network infrastructure usually hide and do not pass on the MAC address, which is why it is not available for most websites.
Instead of relying on the MAC address for identification, websites use browser fingerprinting to identify users like WebRTC, fonts, screen resolution, platform and OS details among others.
GoLogin takes care of the most important issues related to tracking and privacy on the internet, therefore you don’t need to bother about MAC address replacement. Rather, you should concentrate on using GoLogin to handle your digital footprint so that you remain anonymous across different websites and services.
What is GoLogin Antidetect Browser?
Antidetects are new generation privacy browsers, designed to completely stop sharing your information during your online sessions, called antidetect browsers. They provide multiple browser profiles, each with a clean and real new device fingerprint.
Most of these are commercial because they’re used in digital marketing a lot, however most have free plans for personal use. Antidetects also provide good proxy IP management features, which in total enables you to reach complete anonymity.
GoLogin is one of the top tools on the market that helps protect your privacy by managing your complete device fingerprint + IP address and MAC address.
With Gologin’s antidetect technology, you can surf the net with total anonymity – there is a close to zero chance of being traced on even most advanced websites, including even social and crypto platforms with extreme tracking.
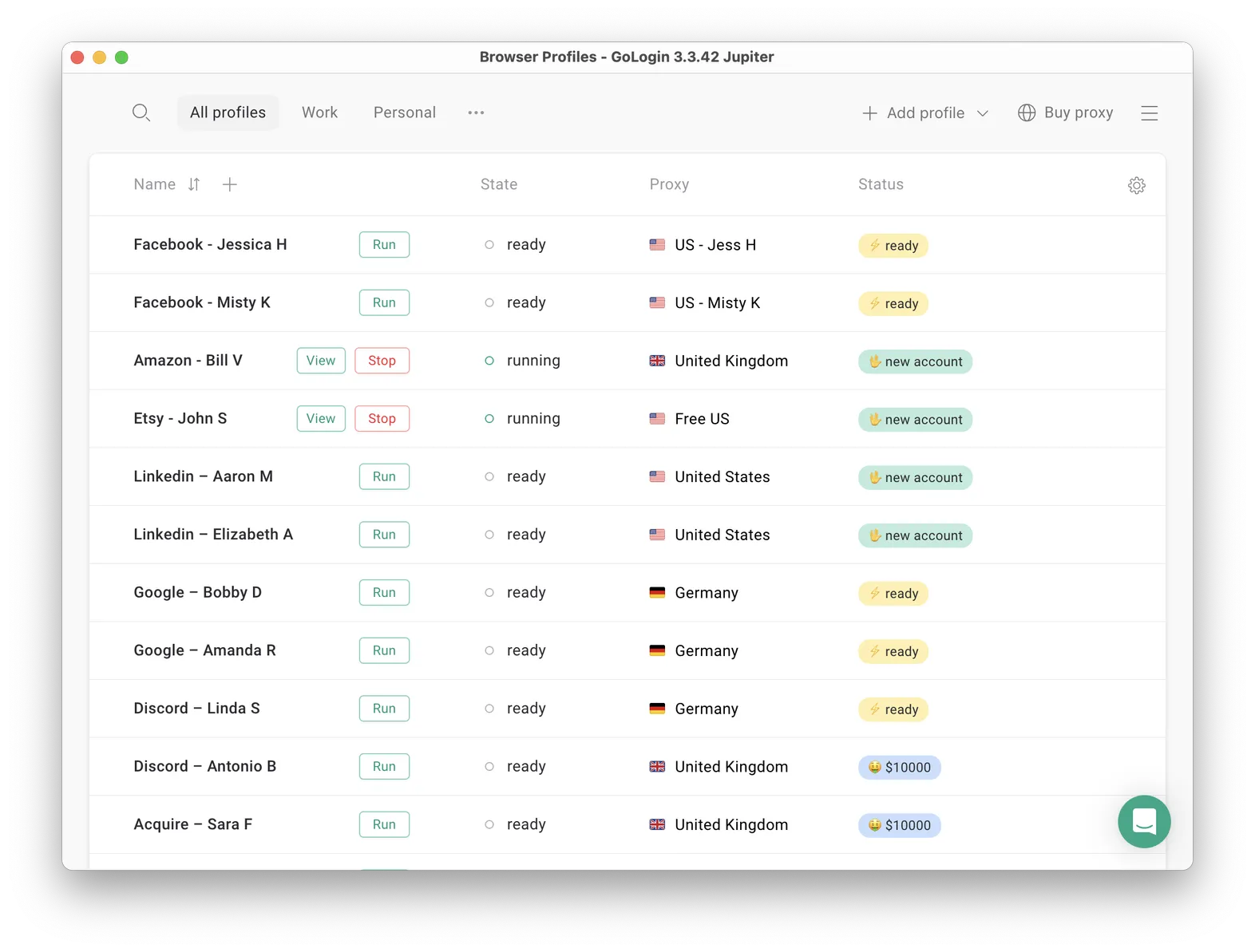
In contrast to VPN (virtual private network) tools that encrypt your real parameters causing suspicion, GoLogin provides you with a new device fingerprint, MAC address and clean IP address.
It’s specifically designed to enhance your privacy by preventing tracking and monitoring in the first place, not by masking or selling your information.
How GoLogin Is Used For Marketing Businesses
GoLogin and other antidetects are changing the game for many digital businesses, allowing for comfortable and safe social media use on a business scale.
Here’s how it’s used for Facebook and other social media:
If you run a business that needs anonymous surfing to protect your data from excessive device fingerprinting, website blocks and restrictions, GoLogin offers a reliable antidetect browser solution.
It will provide completely anonymous browsing that’s also helpful for marketing needs such as running multiple accounts with no restrictions.
Named Easiest to use antidetect browser according to G2 reviews, GoLogin is an essential tool for comprehensive protection against device fingerprinting, identity-based cyber attacks, MAC stealing and account loss.
GoLogin offers a free plan for personal use which is best for anonymity – try it out today!