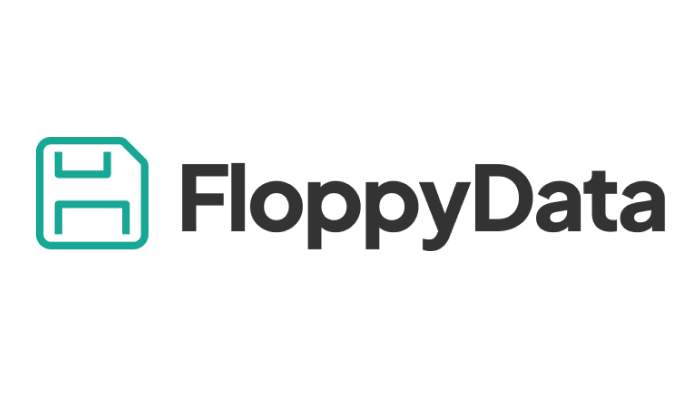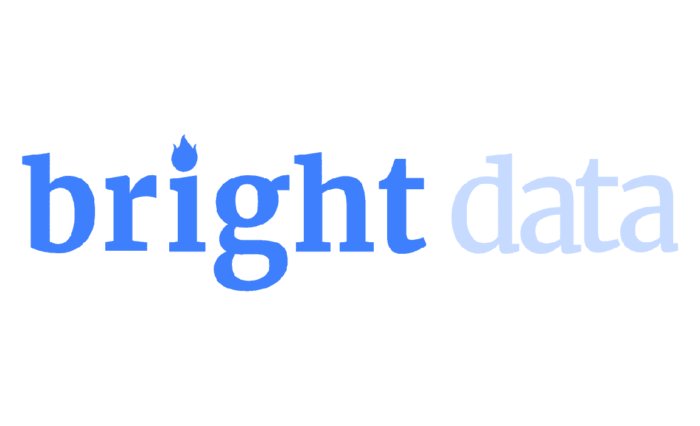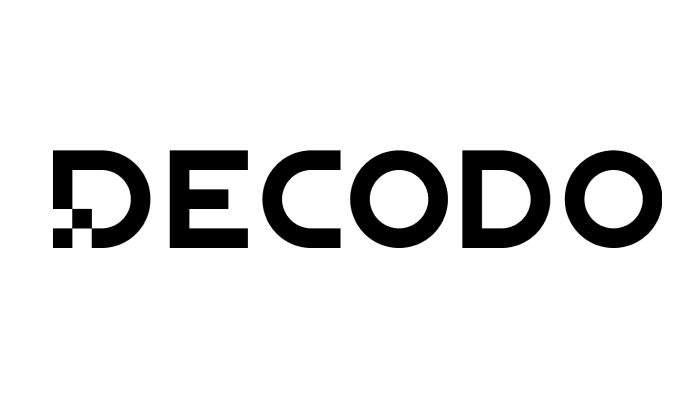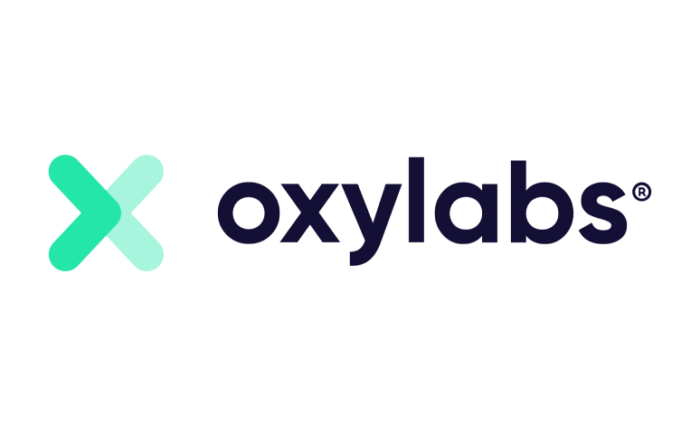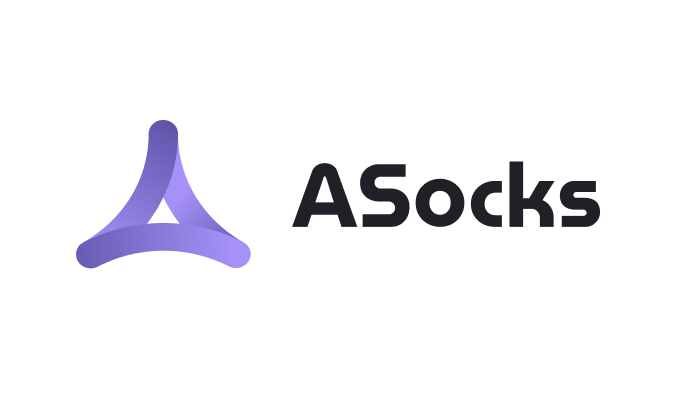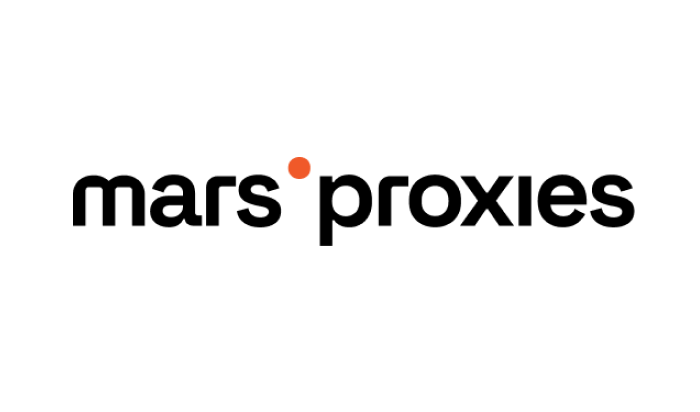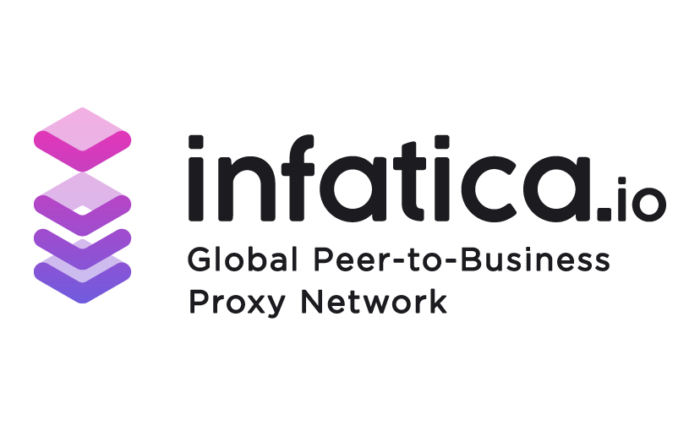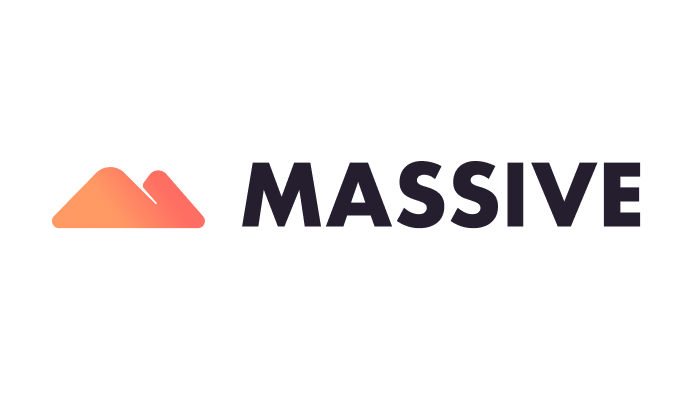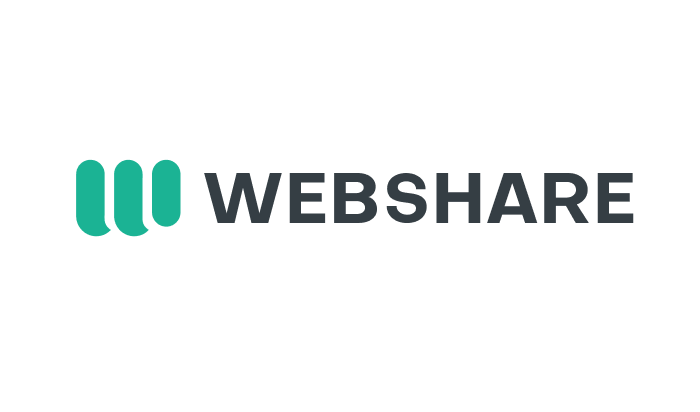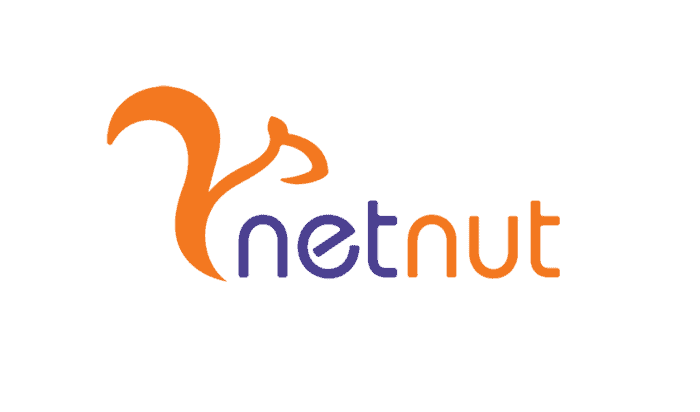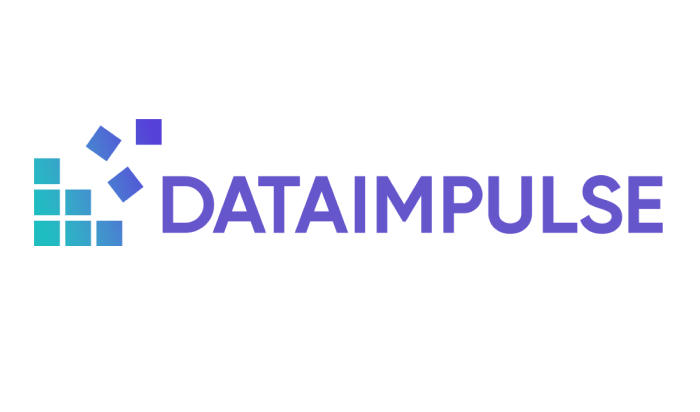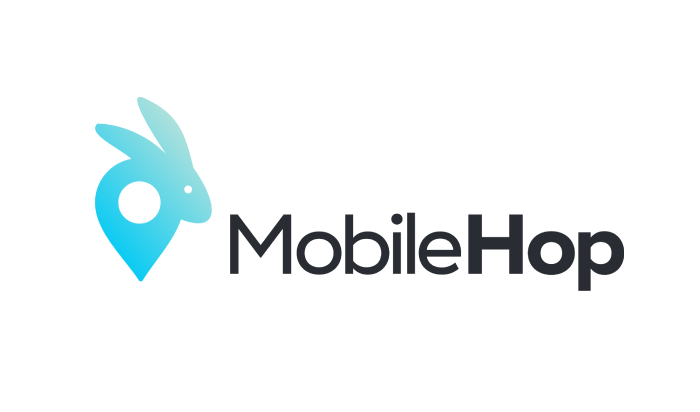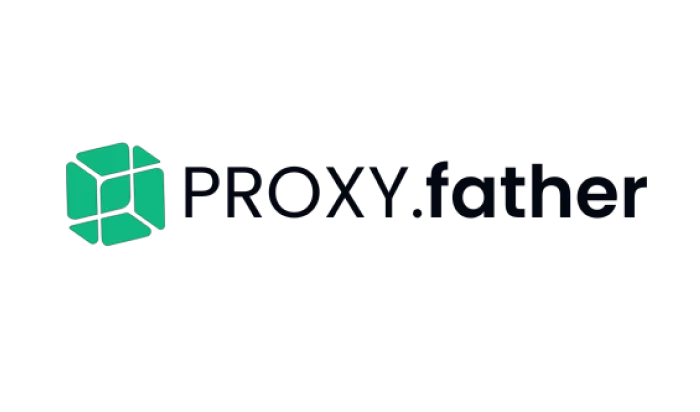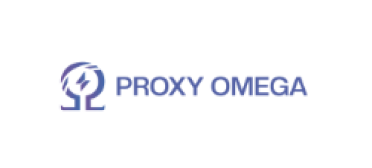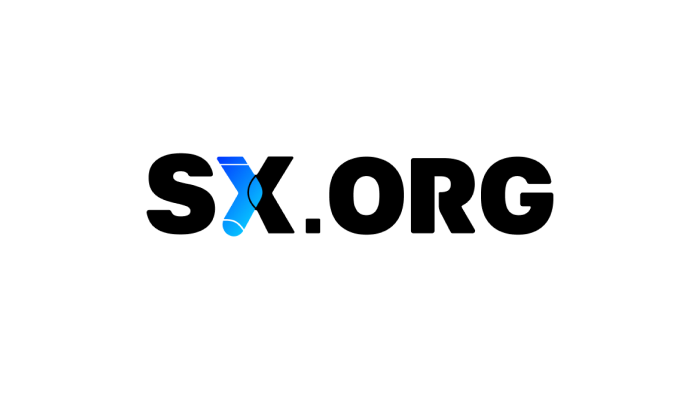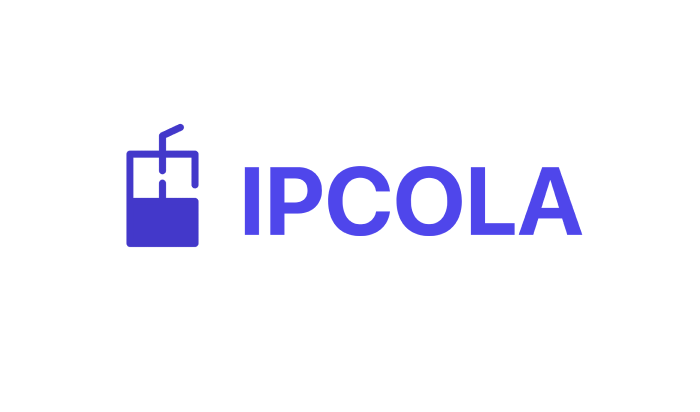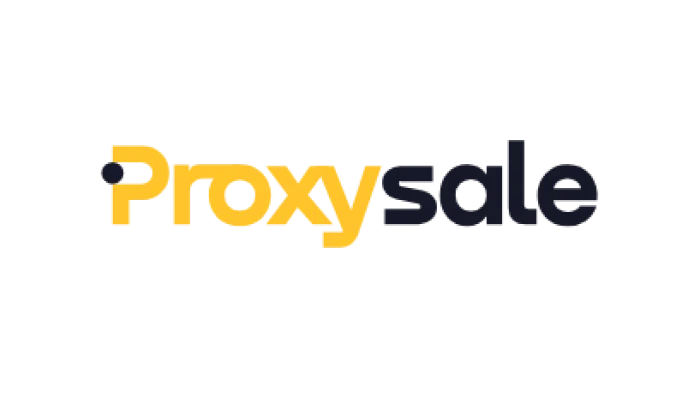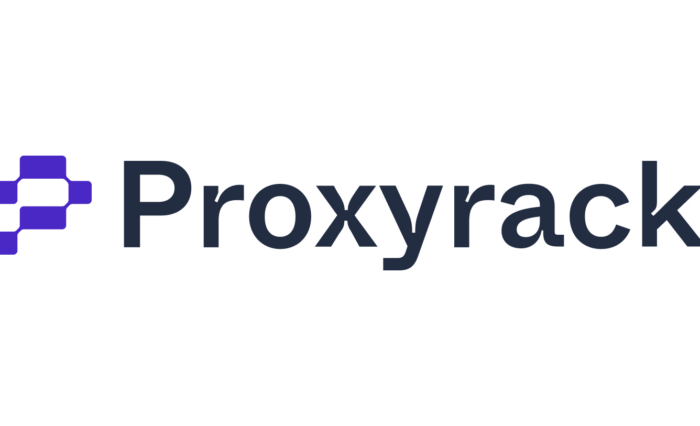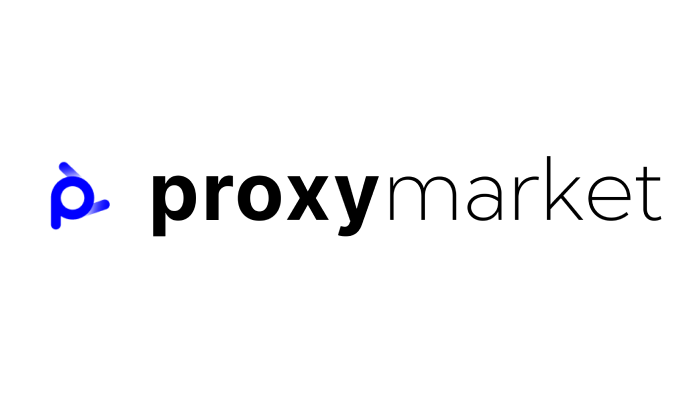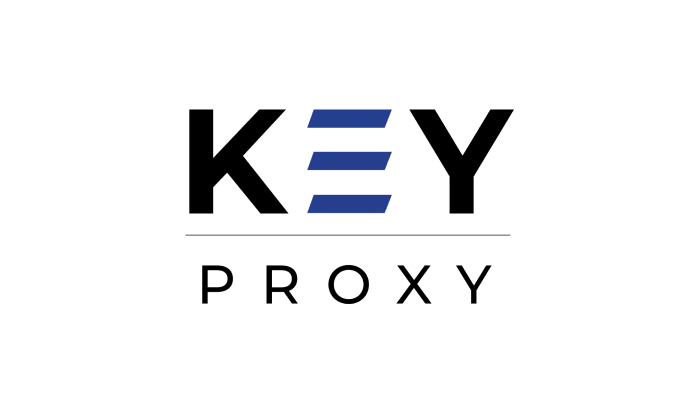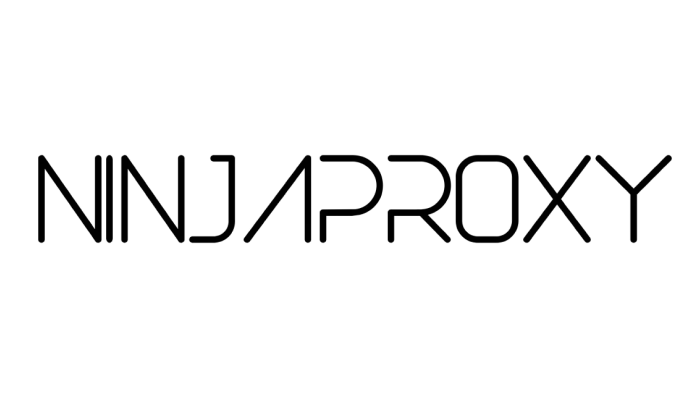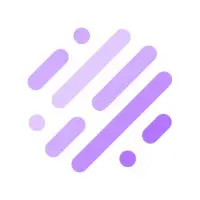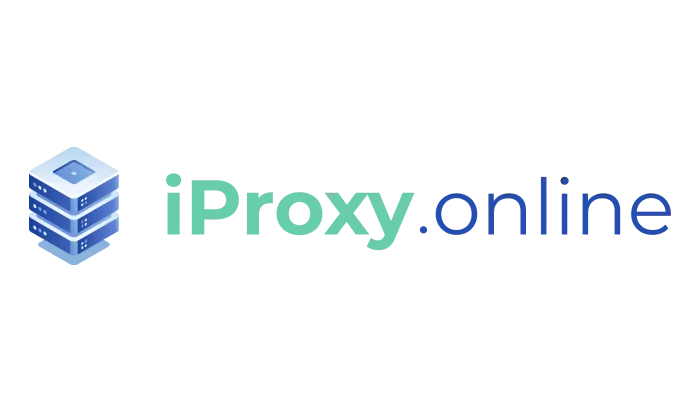To use an HTTP proxy on Twitter, you need to set up the proxy in your web browser or system settings. Here are general steps for some common browsers:
Google Chrome
1. Click on the three-dot menu icon and choose “Settings.”
2. Scroll down and click on “Advanced.”
3. Under “System,” click on “Open your computer’s proxy settings.”
4. Under “Manual proxy setup,” toggle on “Use a proxy server,” then input your HTTP proxy’s IP address and port.
5. Click “Save.”
Firefox
1. Click on the three-line menu icon and select “Options.”
2. Scroll down to the “Network Settings” section and click on “Settings.”
3. Select “Manual proxy configuration,” then input your HTTP proxy’s IP address and port.
4. Ensure “Also use this proxy for FTP and HTTPS” is checked.
5. Click “OK.”
Safari
1. Go to “Safari” > “Preferences” > “Advanced.”
2. Click on “Change Settings” next to “Proxies.”
3. In the list, check “Web Proxy (HTTP)” and enter your HTTP proxy’s IP address and port.
4. Click “OK,” then “Apply.”
Remember, Twitter itself doesn’t directly support proxy settings. The proxy is set at the browser or system level. Once the HTTP proxy is set up, you can open Twitter in your browser, and your traffic will go through the proxy server. Ensure you’re using a reliable proxy provider to ensure the security and privacy of your data.